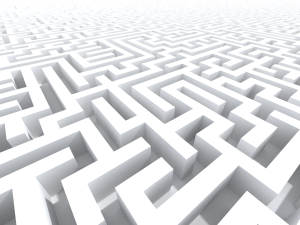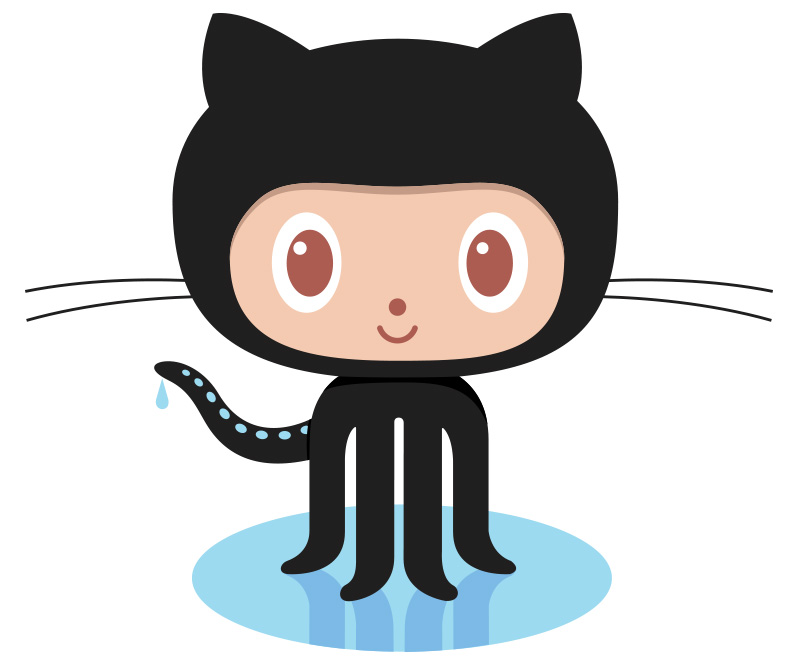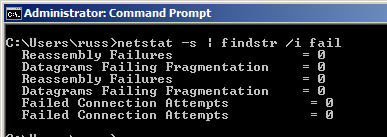When managing Windows hosts, you frequently need to make use of Remote Desktop connections to interactively connect to a remote Windows host and use it as if you were at the console. To get a little “meta” for a moment, there are also times when you need to manage those Remote Desktop connections remotely, be it to see who’s logged into a machine, disconnect someone, close idle connections, and so on. Well, as they say, there’s an… MMC snap-in for that! We’ve already hinted at this functionality in previous articles, but here we’ll show you how you can combine a couple of techniques to achieve this.
First, on the machine from which you want to manage Remote Desktop connections remotely, you’ll need to install the Remote Server Administration Tools. Specifically you’ll need to make sure you select the “Remote Desktop Services Tools” when picking features from the RSAT package.
Once you have that installed, you can open the Remote Desktop Services Manager from the Remote Desktop Services folder inside your Administrative Tools folder.
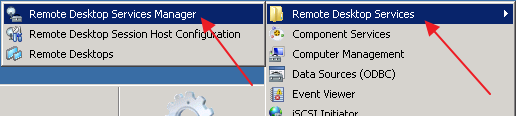
Once you open up the Remote Desktop Services Manager, as with many MMC snap-ins, you can right click the root node in the MMC and select “Connect to Computer” to connect the MMC to a remote computer. Enter the hostname of the machine you wish to connect to and (assuming you have the appropriate permissions on the remote computer) you’ll be presented with a listing of the current Remote Desktop connections, active or idle, on the remote system.

If you right click on any of the connections, you’ll be presented with various operations like disconnecting them from their session, or logging them off completely.
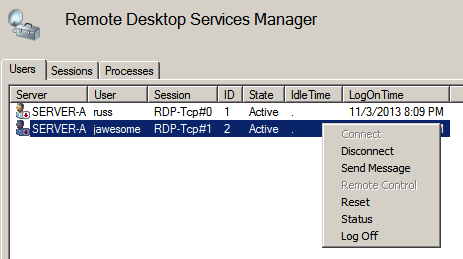
As always, be sure to communicate before you start kicking users off of systems!
With this tool you can easily manage Remote Desktop sessions remotely from a single point. See TechNet for more documentation on Remote Desktop Services Manager.